【睿尔曼-RealMan】睿尔曼超轻量仿人机械臂--ROS图像处理基础环境
Forrest 2023-11-27
在进行机器人ROS开发时,我们常常会添加摄像头进行图像采集,并且对于采集的图像会进行一些处理,例如添加某些图案或者对图像进行识别,这个时候就需要对相机进行标定,然后使用OpenCV对图像进行处理,再由CvBridge工具发送OpenCV处理后的图像给ROS,最后完成ROS中使用处理后的图像。
下面将通过一个示例来阐释ROS中进行图像处理这一个过程。
1. 启动摄像头
要进行图像处理,首先需要获取到图像,因此需要启动摄像头。首先运行以下命令找到系统中存在的视频设备:
ls /dev/ | grey video
若有输出,则说明USB相机可以连接上。
在ROS中启动USB摄像头采集图像,一般需要安装驱动。使用以下命令安装:
sudo apt-get install ros-melodic-usb-cam
sudo apt-get install ros-melodic-image-view
安装成功后,可以查看图像话题信息。终端输入
rostopic info /usb_cam/image_raw
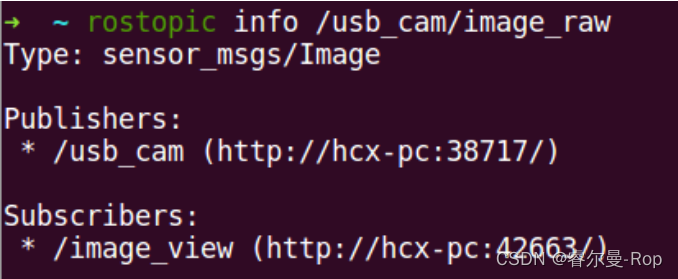
若是类似realsense、Astra此类厂家摄像头,则参照其官网的驱动安装教程,然后启动相机,达到同样的图像采集效果。
图像话题的消息类型为sensor_msgs/Image类型,这是ROS定义的一种摄像头原始数据消息类型。查看图像消息:
rosmsg show sensor_msgs/Image
1080*720分辨率的摄像头产生一帧图像数据大小为:3*1080*720=2764800字节。实际应用中需要将图像压缩,ROS压缩图像消息类型为:sensor_msgs/CompressedImage;
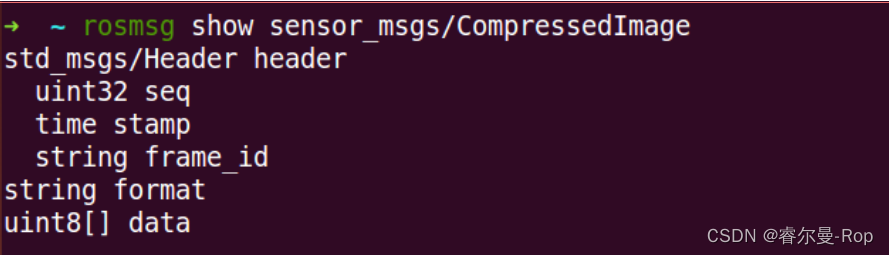
2. 摄像头标定
摄像头这种精密仪器对光学器件的要求较高,由于摄像头的内部与外部的一些原因,产生的物体图像会发生畸变,为避免数据源造成的误差,需要对摄像头进行标定。一般使用如下方格标定板标定相机参数,因此需要提前将标定纸打印出来。
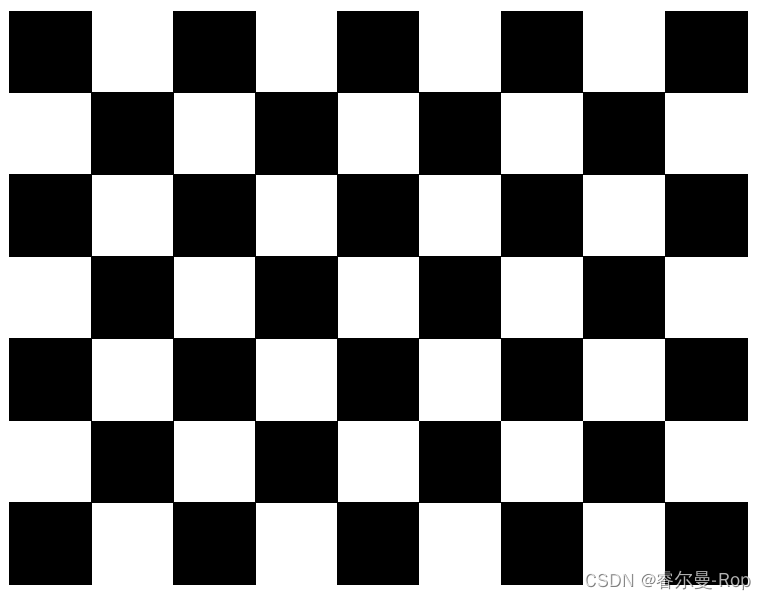
然后安装标定包
sudo apt-get install ros-melodic-camera-calibration
启动摄像头
roslaunch robot_vision usb_cam.launch
启动标定包
rosrun camera_calibration cameracalibrator.py --no-service-check --size 8x6 --square 0.024 image:=/usb_cam/image_raw camera:=/usb_cam
size:标定板内部角点个数;
square:每个棋盘格边长,单位(米);
image和camera:设置摄像头发布的图像话题
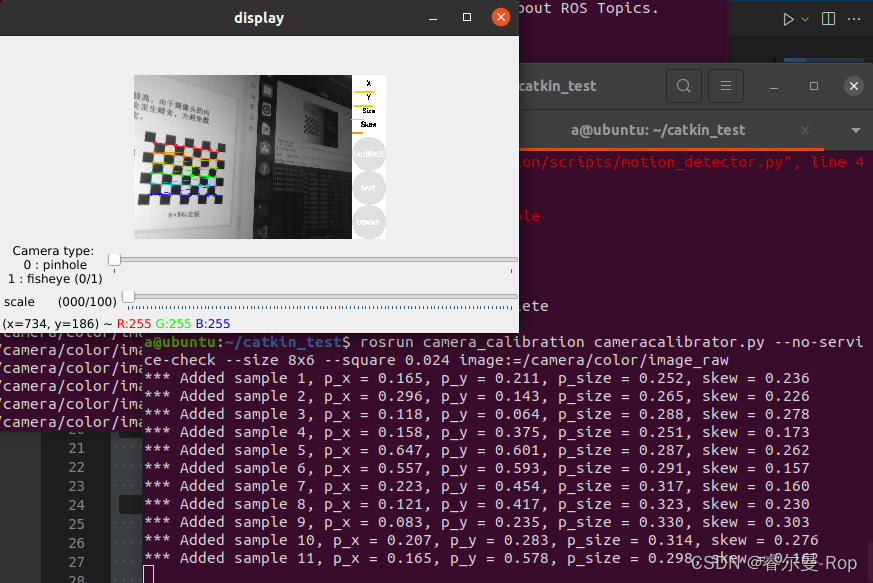
标定参数含义:
X:标定板左右移动;
Y:标定板上下移动;
Size:标定板前后移动;
Skew:标定板倾斜转动。
最后终端会显示标定结果。
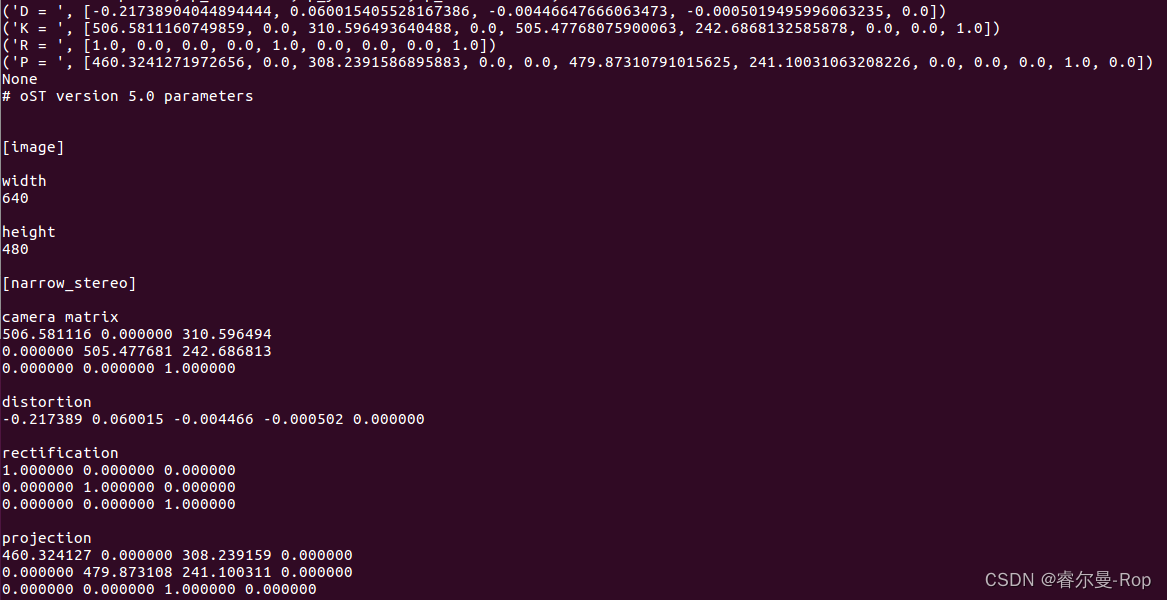
3. OpenCV安装
OpenCV的安装有两种方式,一是源码安装,二是通过apt-get安装,源码安装比较繁琐,且需要用户自己设置的地方较多,适合用户自定义操作。因此在学习过程中,我们采用apt-get安装降低繁琐程度。使用下面命令安装:
sudo apt-get install ros-melodic-vision-OpenCV libOpenCV-dev python-OpenCV
4. CvBridge图像
准备好了摄像头与OpenCV,我们就可以通过cvbridge建立ROS和OpenCV的传输,通过一个例程来演示这一过程。首先,建立一个python文件,实现接收ROS发的图像信息,在图像上画一个圆后,返回给ROS。返回的话题名称是cv_bridge_image。
在工作空间的src下新建robot_vision功能包:
catkin_create_pkg robot_vision sensor_msgs cv_bridge roscpp std_msgs image_transport
在robot_vision功能包下新建script文件夹,并新建python文件:
mkidr script
cd script
touch cv_bridge_test.py
打开py文件,在里面添加如下内容:
#!/usr/bin/env python3 #这里决定于当前系统的python版本
# -*- coding: utf-8 -*-
import rospy
import cv2
from cv_bridge import CvBridge, CvBridgeError
from sensor_msgs.msg import Image
class image_converter:
def __init__(self):
# 创建cv_bridge,声明图像的发布者和订阅者
self.image_pub = rospy.Publisher("cv_bridge_image", Image, queue_size=1)
self.bridge = CvBridge()
self.image_sub = rospy.Subscriber("/camera/color/image_raw", Image, self.callback)
def callback(self,data):
# 使用cv_bridge将ROS的图像数据转换成OpenCV的图像格式
try:
cv_image = self.bridge.imgmsg_to_cv2(data, "bgr8")
except CvBridgeError as e:
print(e)
# 在OpenCV的显示窗口中绘制一个圆,作为标记
(rows,cols,channels) = cv_image.shape
if cols > 60 and rows > 60 :
cv2.circle(cv_image, (60, 60), 30, (0,0,255), -1)
# 显示OpenCV格式的图像
cv2.imshow("Image window", cv_image)
cv2.waitKey(3)
# 再将OpenCV格式额数据转换成ros image格式的数据发布
try:
self.image_pub.publish(self.bridge.cv2_to_imgmsg(cv_image, "bgr8"))
except CvBridgeError as e:
print(e)
if __name__ == '__main__':
try:
# 初始化ros节点
rospy.init_node("cv_bridge_test")
rospy.loginfo("Starting cv_bridge_test node")
image_converter()
rospy.spin()
except KeyboardInterrupt:
print("Shutting down cv_bridge_test node.")
cv2.destroyAllWindows()
在script文件夹下打开终端,输入
sudo chmod +x *.py
然后编译功能包,编译通过后运行
roslaunch robot_vision usb_cam.launch
启动cv_bridge节点
rosrun robot_vision cv_bridge_test.py
启动rqt显示图像
rqt_image_view
得到如下图像,可以看到图像中被添加了红点。左图为通过cv_bridge将ROS图像转换成OpenCV图像后的显示效果,右图是再次通过cv_bridge转换成ROS图像后的效果。注意左上角的红点,这是通过OpenCV生成的,左右图像完全一致。
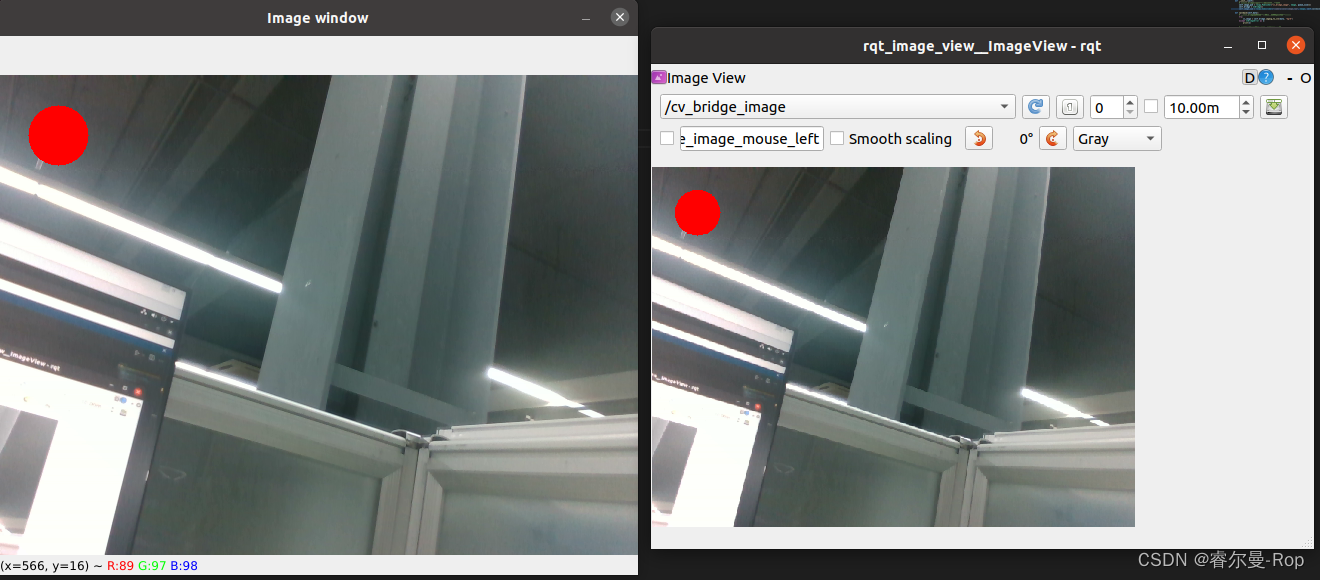

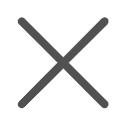
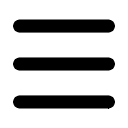




撰写评论