【睿尔曼-RealMan】ROS开发基础-Linux基础第二部分-系统说明及虚拟机安装
周正 2024-02-01
1.系统说明
1.1 简介
Linux,全称GNU/Linux,是一种免费使用和自由传播的类UNIX操作系统,其内核由林纳斯·本纳第克特·托瓦兹(Linus Benedict Torvalds)于1991年10月5日首次发布,它主要受到Minix和Unix思想的启发,是一个基于POSIX的多用户、多任务、支持多线程和多CPU的操作系统。它支持32位和64位硬件,能运行主要的Unix工具软件、应用程序和网络协议。
Linux继承了Unix以网络为核心的设计思想,是一个性能稳定的多用户网络操作系统。Linux有上百种不同的发行版,如基于社区开发的debian、archlinux,和基于商业开发的Red Hat Enterprise Linux、SUSE、Oracle Linux等。
目前市面上有多个不同的Linux版本,其中作为机器人开发使用最广的为Ubuntu系列,本文将以Ubuntu做详细介绍。
1.2 Linux各版本示意
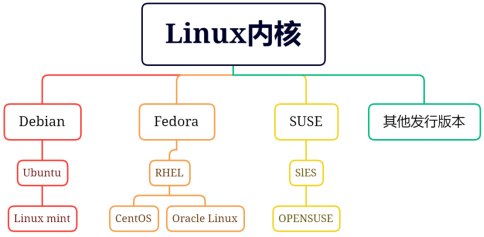

1.3 Linux系统目录结构说明
Linux操作系统理念是一切皆文件。因此当我们登入Linux操作系统内部的时候看到的是各种目录和文件。
Linux系统中的所有文件存储在文件系统中,它们被组织到一个倒置的目录树中,称为文件系统层次结构。这棵树是倒置的,因为树根在该层次结构的顶部,树根的下方延伸出目录和子目录的分支。
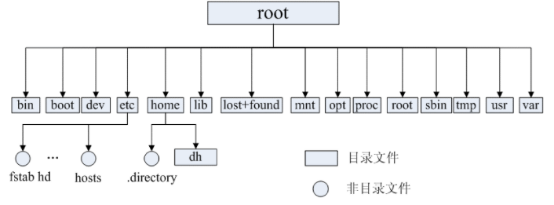
/bin文件
这一目录中存放了供所有用户使用的完成基本维护任务的命令。其中bin是binary的缩写,表示二进制文件,通常为可执行文件。一些常用的系统命令,如cp、ls等保存在该目录中。
/boot
这里存放的是启动Linux时使用的一些核心文件。如操作系统内核、引导程序Grub等。
/dev
在此目录中包含所有的系统设备文件。从此目录可以访问各种系统设备。如CD-ROM,磁盘驱动器,调制解调器和内存等。在该目录中还包含有各种实用功能,如用于创建设备文件的MAKEDEV。
/etc
该目录中包含系统和应用软件的配置文件。
/etc/passwd
该目录中包含了系统中的用户描述信息,每行记录一个用户的信息。
/home
存储普通用户的个人文件。每个用户的主目录均在/home下以自己的用户名命名。
/lib
这个目录里存放着系统最基本的共享链接库和内核模块。共享链接库在功能上类似于Windows里的.dll文件。
/lib64
64位系统有这个文件夹,64位程序的库。
/lost+found
这并不是Linux目录结构的组成部分,而是ext3文件系统用于保存丢失文件的地方。不恰当的关机操作和磁盘错误均会导致文件丢失,这意味着这些被标注为“在使用”,但却并未列于磁盘上的数据结构上。正常情况下,引导进程会运行fsck程序,该程序能发现这些文件。除了“/”分区上的这个目录外,在每个分区上均有一个lost+found目录。
/media
可移动设备的挂载点,当前的操作系统通常会把U盘等设备自动挂载到该文件夹下。
/mnt
临时用于挂载文件系统的地方。一般情况下这个目录是空的,而在我们将要挂载分区时在这个目录下建立目录,再将我们将要访问的设备挂载在这个目录上,这样我们就可访问文件了。(注意在GNOME中,只有挂载到/media的文件夹才会显示在“计算机”中,挂载到/mnt不会做为特殊设备显示,详见自动挂载分区)
/opt
多数第三方软件默认安装到此位置,如Adobe Reader、google-earth等。并不是每个系统都会创建这个目录。
/proc
它是存在于内存中的虚拟文件系统。里面保存了内核和进程的状态信息。多为文本文件,可以直接查看。如/proc/cpuinfo保存了有关CPU的信息。
/root
这是根用户的主目录。与保留给个人用户的/home下的目录很相似,该目录中还包含仅与根用户有关的条目。
/sbin
供超级用户使用的可执行文件,里面多是系统管理命令,如fsck, reboot, shutdown, ifconfig等。
/tmp
该目录用以保存临时文件。该目录具有Sticky特殊权限,所有用户都可以在这个目录中创建、编辑文件。但只有文件拥有者才能删除文件。为了加快临时文件的访问速度,有的实现把/tmp放在内存中。
/usr
静态的用户级应用程序等,见下。
/var
动态的程序数据等,见下文。
/usr目录结构
/usr通常是一个庞大的文件夹,其下的目录结构与根目录相似,但根目录中的文件多是系统级的文件,而/usr中是用户级的文件,一般与具体的系统无关。
应注意,程序的配置文件、动态的数据文件等都不会存放到/usr,所以除了安装、卸载软件外,一般无需修改/usr中的内容。说在系统正常运行时,/usr甚至可以被只读挂载。由于这一特性,/usr常被划分在单独的分区,甚至有时多台计算机可以共享一个/usr。
/usr/bin
多数日常应用程序存放的位置。如果/usr被放在单独的分区中,Linux的单用户模式不能访问/usr/bin,所以对系统至关重要的程序不应放在此文件夹中。
/usr/include
存放C/C++头文件的目录
/usr/lib
系统的库文件
/usr/local
新装的系统中这个文件夹是空的,可以用于存放个人安装的软件。安装了本地软件的/usr/local里的目录结构与/usr相似
/usr/sbin
在单用户模式中不用的系统管理程序,如apache2等。
/usr/share
与架构无关的数据。多数软件安装在此。
/usr/X11R6
该目录用于保存运行X-Window所需的所有文件。该目录中还包含用于运行GUI要的配置文件和二进制文件。
/usr/src
内核源代码默认的放置目录
/var目录结构
/var中包括了一些数据文件,如系统日志等。/var的存放使得/usr被只读挂载成为可能。
/var/cache
应用程序的缓存文件
/var/lib
应用程序的信息、数据。如数据库的数据等都存放在此文件夹。
/var/local
/usr/local中程序的信息、数据
/var/lock
锁文件
/var/log
日志文件
/var/opt
/opt中程序的信息、数据
/var/run
正在执行着的程序的信息,如PID文件应存放于此
/var/spool
存放程序的假脱机数据(即spool data)
/var/tmp
临时文件
2.系统安装
Ubuntu18.04系统是Linux分支下的一种,Ubuntu是在Debian基础上的衍生而来的,旨在创建一个可以为桌面和服务器提供一个最新且一贯的 Linux 系统。Ubuntu 囊括了大量从 Debian 发行版精挑细选的软件包,同时保留了 Debian 强大的软件包管理系统,以便简易的安装或彻底的删除程序。与大多数发行版附带数量巨大的可用可不用的软件不同,Ubuntu 的软件包清单只包含那些高质量的重要应用程序。 注重质量,Ubuntu提供了一个健壮、功能丰富的计算环境,既适合家用又适用于商业环境。本项目花费了大量必要的时间,努力精益求精,每6个月就会发布一个版本,以提供最新最强大的软件。
Ubuntu支持各种形形色色的架构,包括i386 (386/486/Pentium(II/III/IV)和Athlon/Duron/Sempron 处理器),AMD64(Athlon64, Opteron及64位 Intel 处理器),以及PowerPC(iBook/Powerbook, G4 and G5)等。
本文中以Ubuntu18.04为例,分别介绍系统安装、常用基础命令及ROS相关命令、系统设置等内容。
2.1 虚拟机中安装Ubuntu系统
2.1.1 VMware软件及Ubuntu镜像准备
虚拟机版本:VMware-workstation-full-16.2.4-20089737
下载路径:www.vmware.com/cn/products/workstation-pro/workstation-pro-evaluation.html
Ubuntu镜像版本:18.04
下载路径:https://releases.ubuntu.com/18.04.6/
2.1.2 VMware软件安装
VM软件安装较为简单,选择合适安装位置,根据提示操作即可。
2.1.3 虚拟机中Ubuntu系统的安装
① 打开VMware软件选择“创建新的虚拟机”,在弹出的界面中选择“自定义(高级)(C)”选项,并点击“下一步”。
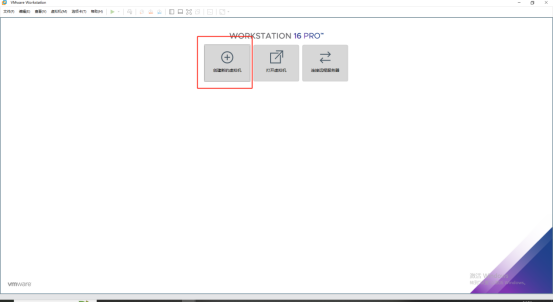
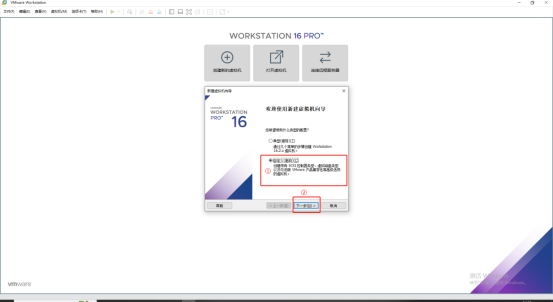
② 在选择虚拟机硬件兼容性界面中,选择默认显示属性,无需改动,如下图所示:
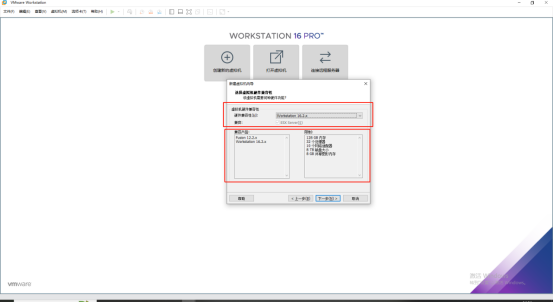
③ 安装客户机操作系统界面,选择“稍后安装操作系统(S)”选项,如下如图所示:
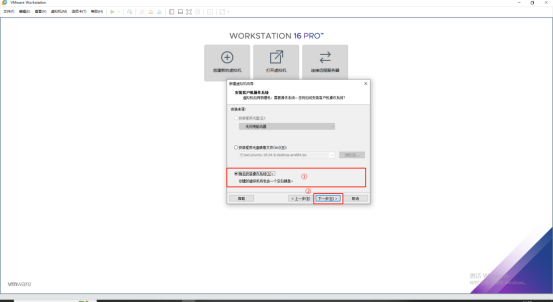
④ 选择客户机操作系统,在此环节选择“Linux(L)”,版本选择“Ubuntu 64位”,并且单击“下一步”,如下图所示
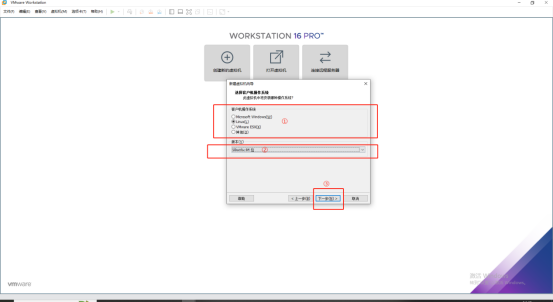
⑤ 命名虚拟机,虚拟机名称及位置根据个人差异进行设置。
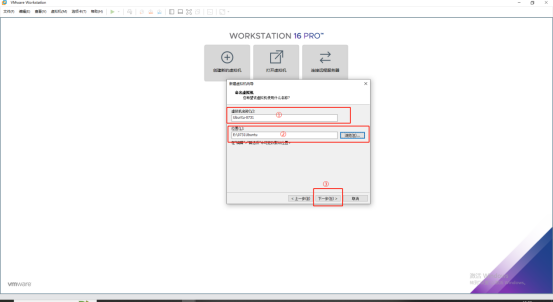
⑥ 处理器配置,此处配置可以默认,如果需要更高配置此处可以进行修改,如下图所示
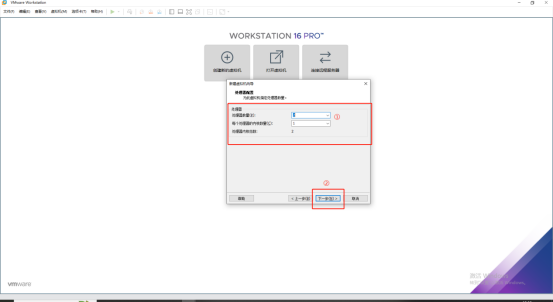
⑦ 此虚拟机的内存,根据自己的真实设备进行设置,最大不能大于真实设备的内存。如下图所示
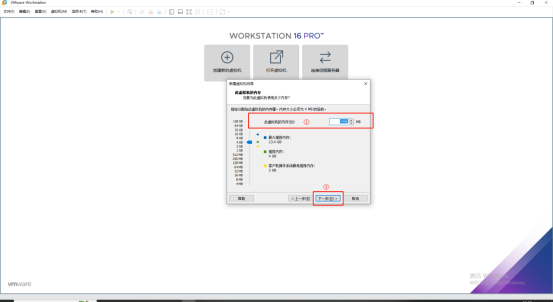
⑧ 网络类型,此处选择“使用网络地址转换(NAT)(E)”选项,并且点击下一步。如下图所示
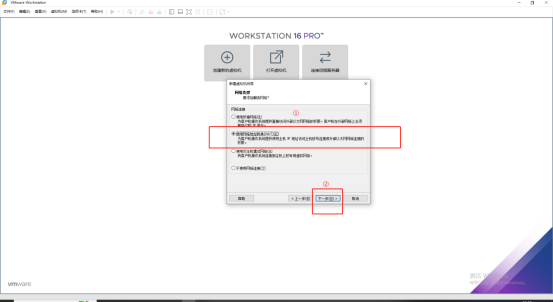
⑨ 选择I/O控制器类型,选择“LSI Logic(L)推荐”选项,并点击下一步。如下图所示
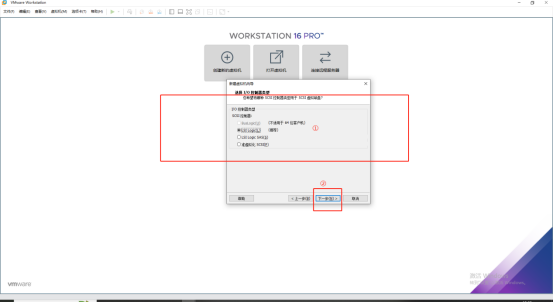
⑩ 选择虚拟磁盘类型,此处选择“SCSI(S)”,并点击下一步。如下图所示
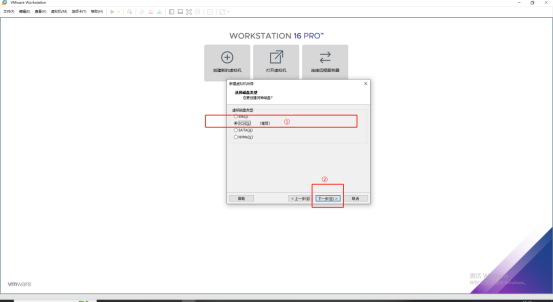
⑪ 选择磁盘,在此处选择“创建新虚拟磁盘”,并点击下一步
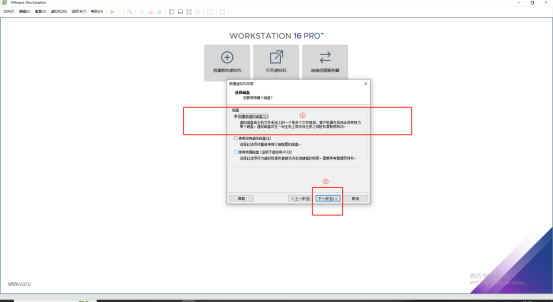
⑫ 指定磁盘容量,磁盘大小选择20GB,第二步选择“将虚拟磁盘拆分未多个文件”,第三步点击下一步。如下图所示
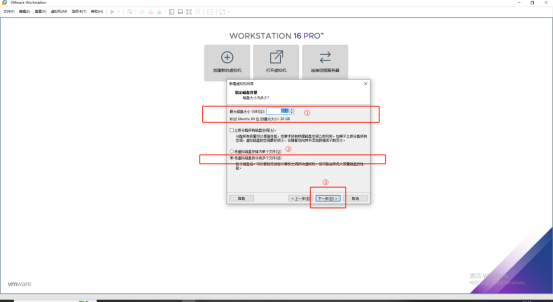
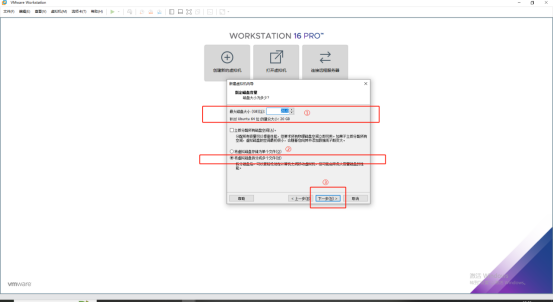
⑬ 指定磁盘文件,此处根据个人选择不同进行存储即可。如下图所示

⑭ 自定义硬件,在此处选择“自定义硬件按钮”,接着选择“新CD/DVD(SATA)”,下一步在右侧选择框中选择“使用ISO镜像文件”,将文件地址修改为准备环节中下载好的Ubuntu18.04镜像文件,并点击弹出界面的“关闭”按钮,接下来点击“完成”按钮即可。如下图所示

⑮ Ubuntu18.04的虚拟机配置到此结束,后续的系统名称下载及其他软件配置根据个人需求不同就行设置即可。
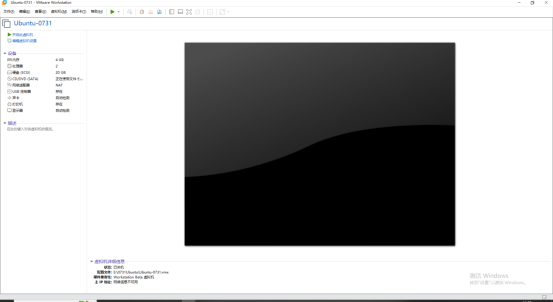

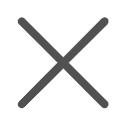
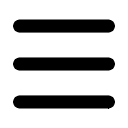



撰写评论