【睿尔曼-RealMan】睿尔曼超轻量仿人机械臂--通信及连接方式
Forrest 2023-11-23
有线连接
一、网线连接
①机械臂开机,使用网线将机械臂网口与电脑网口相连。
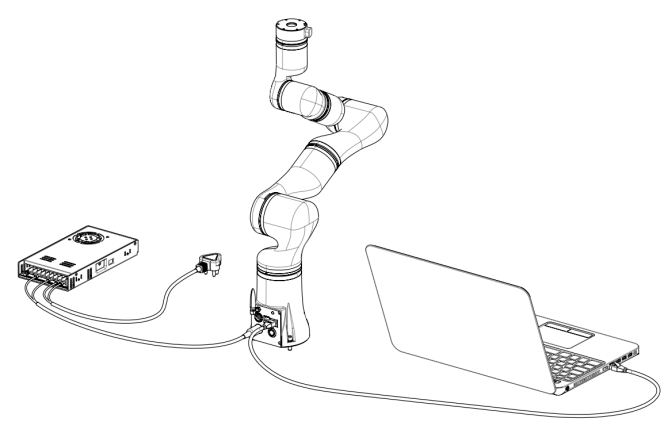
②打开电脑设置界面,打开网络与Internet(需设置电脑与机械臂处于同一网段)。
Windows系统与机械臂建立有线连接时,首先需要将电脑ip更改到192.168.1.xx网段,xx可为除192.168.1.18中“18”以外的ip,建议配置为192.168.1.100。
③进入电脑设置界面,左侧菜单栏选择-->以太网-->更改适配器设置
④双击以太网进入,进入以太网设置界面。
⑤点击“属性”进入以太网属性界面,在此处双击“Internet协议版本4(TCP/IP)”。
⑥进入协议版本之后,设置电脑本地以太网IP,机械臂的默认IP为192.168.1.18,电脑的IP设置为192.168.1.100,其他参数设置如下图所示。设置完成之后点击确定按钮进行保存。
至此,电脑端的IP设置到此结束。
⑦示教器连接,使用网线连接PC端与机械臂网口。打开浏览器,网址输入机械臂默认地址192.168.1.18 进入登录页,可控制机械臂运动,说明连接成功。(密码:123)

二、RS485转串口通信与USB串口通信
RS485转串口通信与USB串口通信两种通信方式在软件操作上无区别,均通过串口调试助手进行通信测试,硬件接线会有较大差别,本文对两者接线进行详细介绍,软件操作做通用说明,通信协议使用JSON协议。
RS485转串口通信接线说明:
硬件:16芯电缆线一条、RS485转串口模块1个;
软件:串口调试助手;
接线步骤:
①将16芯剥开,找到485A和485B两根线,根据设备资料16芯线线序说明如下:
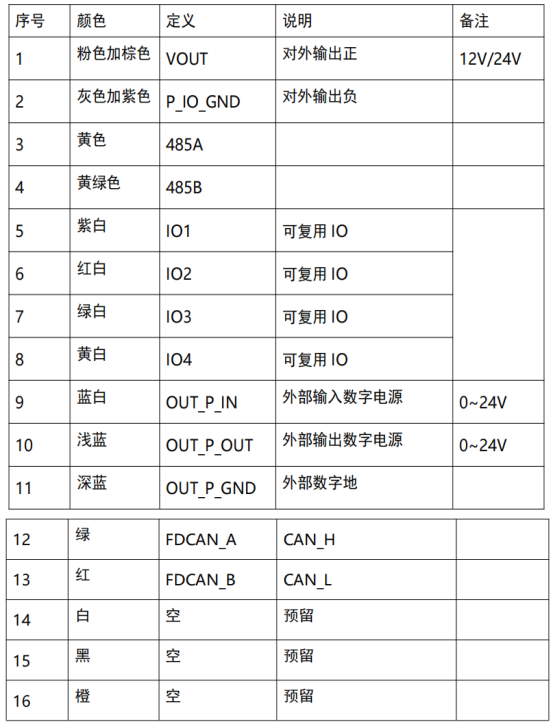
②在机械臂断电前提下,将16芯线接在机械臂控制面板接口的扩展接口,注意对应防反插接头的红点标记。

③RS485转串口模块连接PC端USB口。

USB串口接线说明
硬件:双头USB_A数据线一条;
软件:串口调试助手;
操作说明:
双头USB_A线分别连接机械臂USB口与PC端USB口即可。数据线接机械臂控制面板的USB口2。如下图所示:

串口通信操作说明:
①确保RS485转串口模块或USB线已连接,如使用RS485转串口模块还需注意,PC端设备管理器有无显示未安装驱动,如驱动已安装,则设备管理器会显示如下:
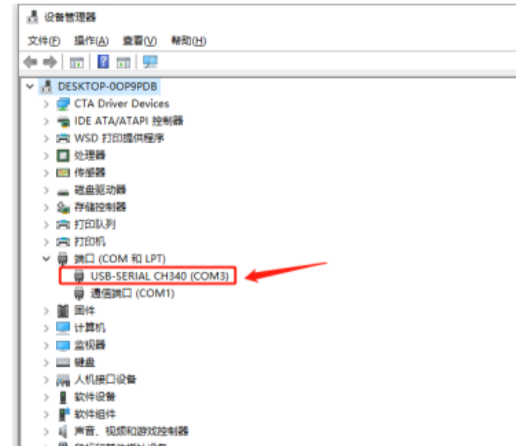
②打开设备任意串口调试助手,并连接指定串口。
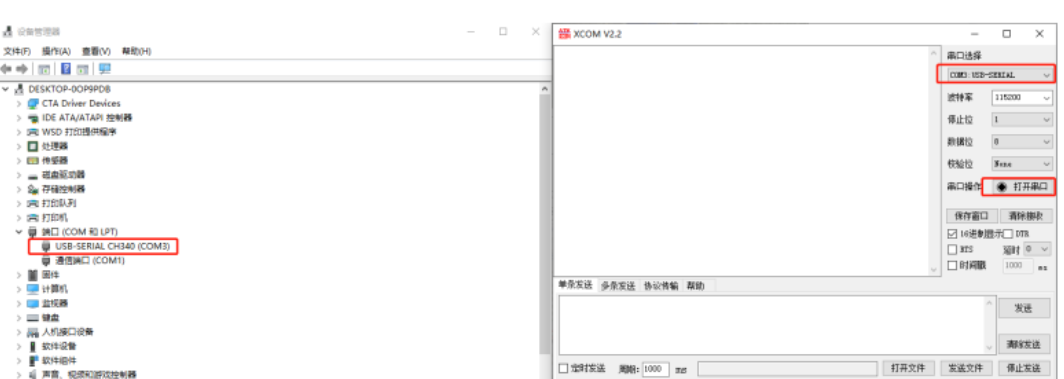
③打开JSON协议说明文档,一般会在资料U盘中,没有也可向厂家索取。我在这里用的是《睿尔曼机械臂JSON通信协议V3.5.6》。

④此协议文档中规定了读取、设置、运动、扩展IO等的协议内容,对返回值也进行了说明。用法比较简单。
无线连接
WIFI STA模式连接
WIFI STA通信方式为机械臂连接外部局域网,PC端连接在同一局域网下。通过无线局域网进行通信,此通信方式通信距离有限。
①设置WIFI STA通信方式,首先需要使用网线连接机械臂并打开示教器,进入通讯设置界面,设置wifi名称及密码,设置完毕之后重启机械臂此项设置生效。
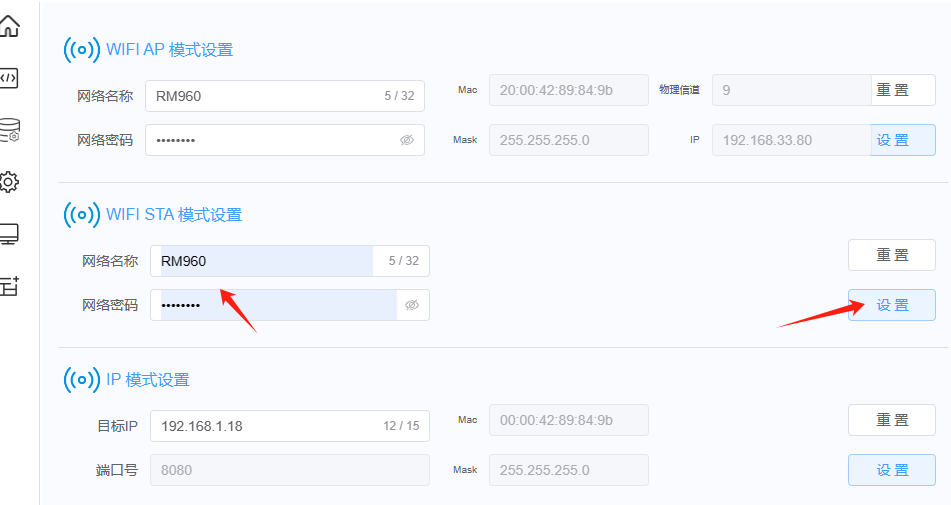
②机械臂设置完成,需连接PC端至机械臂所连接的路由器。PC端需与机械臂在同一局域网下。
③重启机械臂之后,通过PC端打开所连接路由器的后台界面查看并分配PC端和机械臂的IP。这里我用的是小米路由器,登录后台就不说了。通过下图可以看到已连接路由器有1个设备,单击进入查看详情。
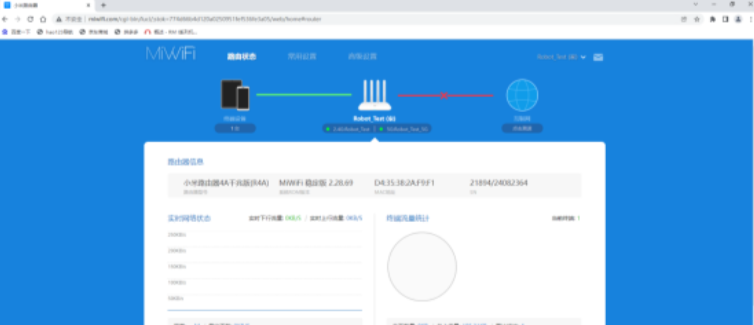
④通过查看连接详情,可以看到有本机与另外1台设备(此处机械臂在路由器中显示的名称可以在路由器设置界面进行修改,路由器品牌不同,修改的方式也有所不同,这里就不做介绍了),可以看到机械臂在局域网中的IP。
⑤打开示教器,进入示教器打开通讯管理界面,因为此时机械臂已连接至路由器,所以此时需在本地网络设置区域填写在路由器中获取到的机械臂IP,我这里为(192.168.31.240),端口号是固定的:8080。填写完毕,需要单击文本框下方的蓝色确定按钮,保证设置IP和端口号生效。
⑥填写完毕IP与端口号,即可点击“连接机械臂”按钮。此时即可连接成功。蓝色按钮右侧会有“当前通讯模式:WIFi”的提示。
WIFI AP模式
WIFI AP通信方式为机械臂创建1个局域网,PC端连接在机械臂创建的局域网下。通过无线局域网进行通信,此通信方式通信距离有限。
①设置WIFI AP的通信方式,首先需要使用网线连接机械臂并打开示教器,进入通讯设置界面,设置wifi名称及密码。设置完毕后,重启机械臂此设置生效。

②机械臂设置完成,需将PC端连接至机械臂创建的局域网。
③PC端连接机械臂局域网,PC端的IP由机械臂自行分配,IP为:192.168.1.XX;机械臂IP为:192.168.1.18。打开示教器可直接与机械臂连接,不用进行设置。

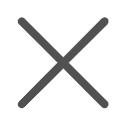
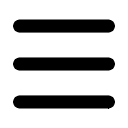




撰写评论